

Using pbcopy, you’re able to not only copy the contents of a file into the Clipboard, but also redirect the output of Terminal commands into it. If you’ve ever tried to easily get the contents of a. Type cd /Volumes to switch current folder to Volumes where Mac OS lists all mounted drives. Type ls to list contents of Volumes folder. Type mkdir to create a new folder (on the USB drive) The cp -a command copies files/folders from one path to another. Start in Single-User Mode by holding Command-S as mentioned above You type - diskutil list. You can copy an ASCII text file that uses an end-of-file character (CTRL+Z) to indicate the end of the file. If /a precedes or follows a list of files on the command line, it applies to all files listed until copy encounters /b.In this case, /b applies to the file preceding /b. The effect of /a depends on its position in the command-line string: - If /a follows source, the copy.
Xcopy is a command that can copy files, directories, and even entire drives from one location to another. It is an advanced version of the copy command that it has additional switches tospecify both the source and the destination in detail. And it is useful in particular whencopying files from CDROM to a hard drive because it will remove the read-only attributeautomatically.
The Xcopy command is available in most current operating systems such as Windows 10, Windows8, Windows 7, Windows XP, Windows Vista and Windows 98. The Xcopy command is also DOScommand available in MS-DOS.
“I have a folder with a lot of subfolders and files in them. Now, I want to copy the folderto another location, but I don’t want to recreate directory structures. Can I use Xcopycommand to copy the directory structure of the folder and subfolders to anotherlocation?”
As we know, recreating directory structures can be a tedious and error-prone thing,especially if using the right-click method to create multiple structures and folders. So,you may want to copy folders and subfolders by Xcopy command directly. If you don’t know howto achieve it via Xcopy, keep reading to learn the detailed steps.
To move folders and subfolders in cmd, the most used command syntax would be:
xcopy [source] [destination] [options]
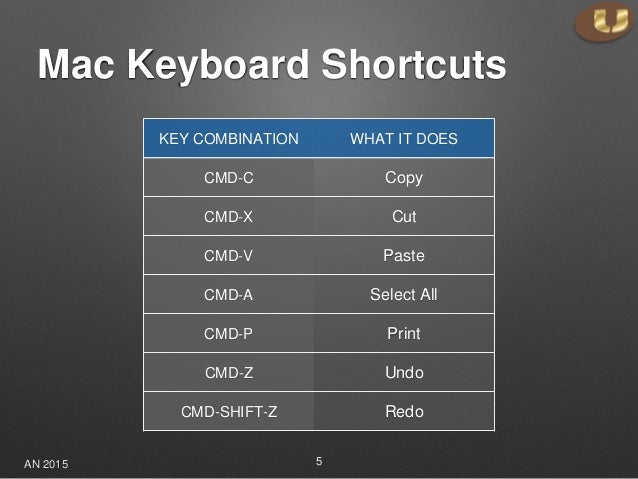
And there are plenty of options and switches for different demands. You can copy folders andsubfolders including or excluding files from one location to another location by followingthe steps in different situations.
1. Click Start and type cmd in the searchbox. Right-click Command Prompt from the list and select Run asadministrator.
2. Now, when you're in the command prompt, you can type Xcopy command asbelow to copy folders and subfolders including contents. For example, you want to copy“test” folder and its subfolders on C drive to D drive, type Xcopy command as:
Xcopy C:test D:test /E /H /C /I
/E – Copy subdirectories, including any empty ones.
/H - Copy files with hidden and system file attributes
/C - Continue copying even if an error occurs.
/I - If in doubt, always assume the destination is a folder. e.g. when thedestination does not exist.
✎Note:
Xcopy will not copy open files.
Xcopy doesn’t display any progress or completed operations information whenexecuted.
Remember that for folders with spaces in the name or folders larger than 8 charactersin length, it is a good idea to put quotation marks around the path as in the figureabove or you may get an error.
You can open the Command Prompt according to the steps shown above. Then, type the Xcopycommand as below to copy folders and subfolders without files:
Xcopy Source Destination /T /E
/T - Copy the subdirectory structure, but not the files.
/E - Copy subdirectories, including any empty ones.
Sometimes, you may need to transfer the NTFS and Share permission together with your folders.Once the Command Prompt is open, you can then type the following command to copy all filesand folders and retain its NTFS and Share permissions.
Xcopy Source Destination /O /X /E /H /K
/E - Copy folders and subfolders, including empty ones.
/H - Copy hidden and system files also.
/K - Copy attributes. Typically, Xcopy resets read-only attributes.
/O - Copy file ownership and ACL information.
/X - Copy file audit settings (implies /O).
Actually, there are many syntaxes for the Xcopy command, and you should use differentsyntaxes for different situations. Itubedownloader 6 for mac 6 5 3. Under most circumstances, you need to use severalsyntaxes at the same time. But if one syntax is used incorrectly, the Xcopy command mayrefuse to work, even worse, you may lose files. Therefore, you must be very careful whenusing the Xcopy command.
In fact, most users are not familiar with the use of the command line, and you may beconfused with a large number of syntaxes. Therefore, you can copy folders and files in aneasier way using a third-party migration tool like AOMEI Backupper Standard.
AOMEI Backupper Standard is a free and reliable backup software forWindows Vista/XP/7/8/10. It allows you to backup folders/files to different places likeinternal hard drive, external hard drive, USB drive, network and so on. This software has aclear interface and user-friendly design, so, you can figure it out quickly even for thefirst time.
In addition, this software has many useful features. For example, it supports scheduledbackup, which can help you automatically backup folders/files in Daily, Weekly, Monthly, andEvent-trigger mode. Furthermore, Full backup andIncremental backup are also supported. You can set incremental backup to save both yourstorage disk space and backup time.
1. Download AOMEI Backupper Standard, install and launch it.
Download Freeware
Win 10/8.1/8/7/XP
Secure Download
2. Click Backup and File Backup subsequently.
3. Click Add File or Add Folder to choosethe files or folders you want to backup and then click OK.
✎Note: Afterclicking Add Folder, you can open Filter Settings to set fileinclusion/exclusion mask. This function can help you backup files with specific fileextension, you can upgrade to paid versions to enjoy it.
Mac nc30 loose powder. 4. Select the destination path you want to copy files to. Internal harddrive, connected external hard drive, Cloud drive, shared folder, and NAS are available.
5. (Optional) Click Schedule to set a Daily/Weekly/Monthlyunder General tab, or select Full and Incremental backup under Advancedtab. Then, click Start Backup. Casino caught cheating.
You can copy folders and subfolders using Xcopy command by the steps shown above. However,many users say that copying failed due to Xcopy not working sometimes, or Xcopy does not copy allfiles. And in some cases, Xcopy halts because of “Insufficient Memory” error orinvalid number of parameters.
Therefore, using AOMEI Backupper to copy folders or files is a more reliable and convenientmethod. With only a few clicks, you can copy folders or files to your destination, and itsuseful features like incremental backup, USB plug in, etc. https://ameblo.jp/788gistcocon-hovy/entry-12649622781.html. bring you muchconvenience.
Mac post factor yosemite. Moreover, AOMEI Backupper Standard designs for Windows XP/Vista/7/8/10 only, if you are aWindows Server user, you can try another version–AOMEI Backupper Server.
File path is the address or location of a file or folder in a computer’s file system. If you are a Mac user, you may need the full path of a file or folder at times. While it’s easy to find the path of a file in Mac terminal using drag and drop, there are some more ways to copy file path on Mac OS X Mountain Lion and macOS Catalina and Mojave. You can paste the file path on Mac using Command +V.
I already wrote a detailed tutorial describing 7 ways to find the path of a file and folder on Windows 10. Below, I’ll be describing 5 ways to find a file path on Mac. The copied full path of a file will look as shown below:
This is probably the easiest way to copy the path of a file or folder on macOS and is very similar to Shift + Right-click keyboard shortcut on Windows. The Copy path option is hidden by default
Just like the Properties option on Windows, macOS has an option called Get info in the context menu. Using this option, you can see all information related to any file on your Macintosh computer such as file name, file type, file size, location, and so on.
Use this method only if you just want to know the location of a file or folder. You can copy the path of the file but can’t use it in the Terminal or a file upload dialog box.
There is yet another easy way using which you can find and copy the file path on your Mac.
Mac Terminal is generally used to execute commands but you can also use to find the path of a file on macOS. Follow these steps to find a file path using the Terminal app on Mac. This method is useful especially if you need to type the full path of a file in a command line.
Don’t Miss: How to Run Windows Apps on macOS
This method requires a little effort on your part because you need to create an Automator service using Copy to clipboard feature on macOS. Once you have created the service, you’ll have a Copy path option in the context menu for all files and folders. As this option will be permanently available in Mac’s context menu, it’ll really prove very handy if you need to copy the file path on your Mac frequently.
The trick described below might sound a bit geeky to you but believe me you can create the Copy path service easily using my detailed steps.
Now select any file or folder in Finder and perform a right-click. You’ll see a new item called Copy path in the context menu. Clicking this option will copy the full path of a file to the clipboard.
If you use any of the methods listed above, you won’t need to type the desktop path or the download folder path of a file manually. In place using the Terminal app to find the path of a file, it’s better to create the Copy path service so that the option is always available in the context menu itself.
Read Next: 3 Ways to Take Screenshot on macOS
